
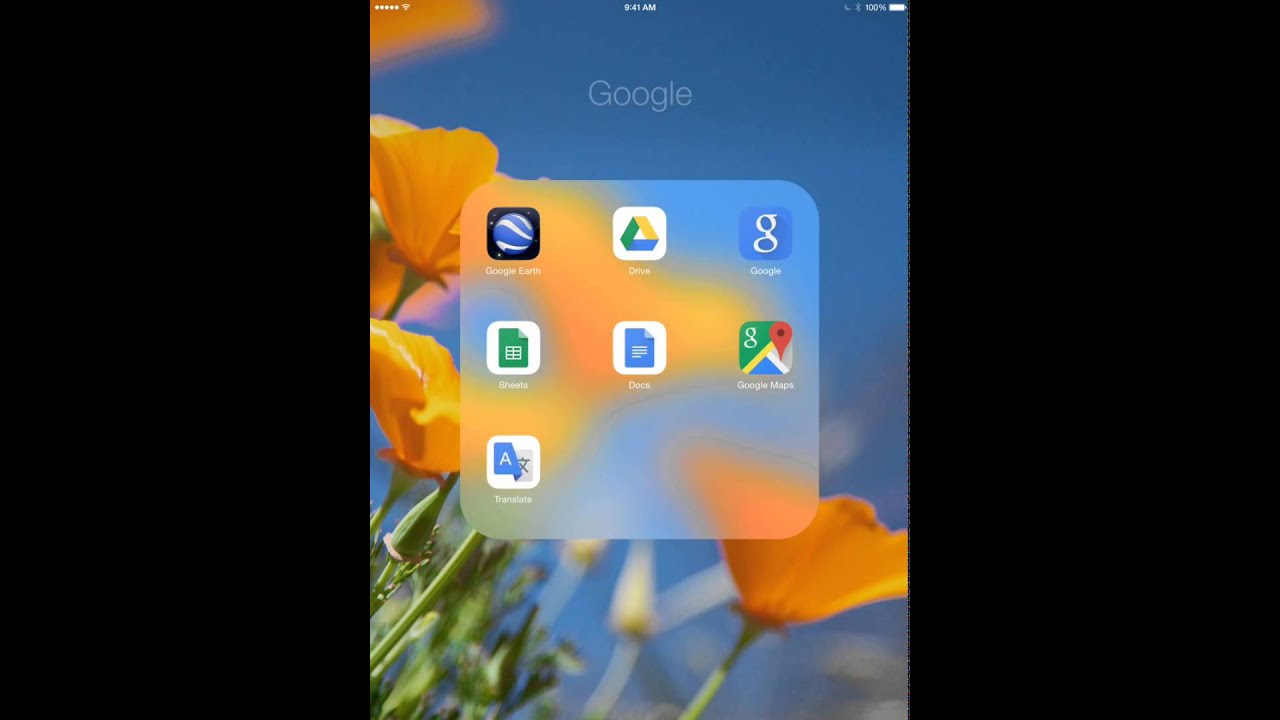
The G: drive is your shortcut to storing and accessing files in your My Drive and Shared Drives. This is how it looks in Windows File Explore. Note: You can ensure that your Syncing option is set to Streaming. Next option: You don't have to do much of anything here.Here, I can read or edit my files if it renders in a browser. When I go to I see, under the Computers option, the desktop. In this example, I have added my Desktop only. However this is a great way to back up your files or access them when you don't have your computer available. This is optional, you do not have to add a library or folder to sync to the cloud. Click Add Folder to add your Desktop, Download, and/or Documents libraries then navigate to the folder or library you want to sync. The first option on the left is the menu to add folders or libraries to sync to the cloud ( ).Or if it disappears look for the Google Drive icon in near your clock or in your system tray, click on the gear > Preferences. At this prompt click on Open Preferences.Once Google Drive for desktop is installed you will need to sign in with your Stony Brook account and set up your preferences. Setting up Google Drive for Desktop: Preferences Set preferences in Google Drive for Desktop.Also note: these files are private just to you.
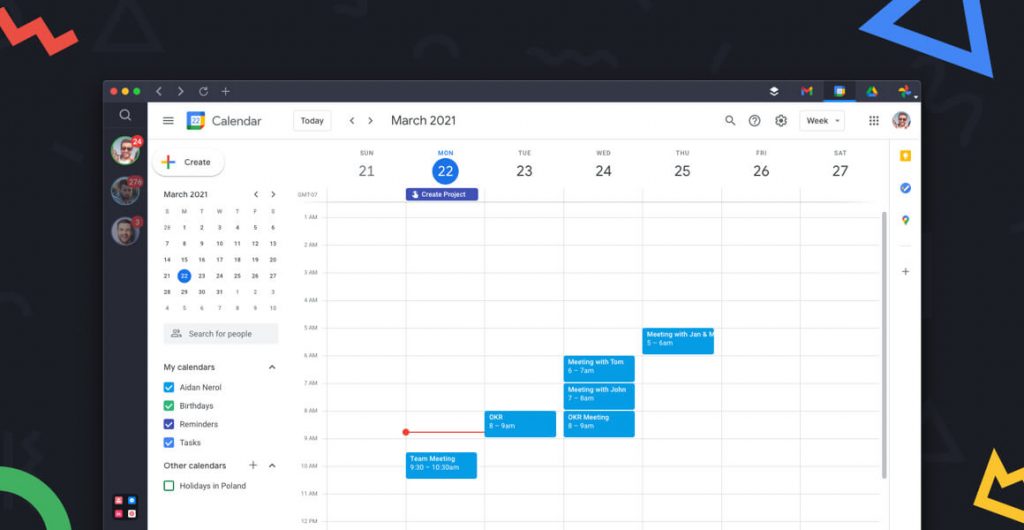
Note: you can decide which folders to back up or none at all. Backups up libraries or folders from your computer to the cloud ( ).Syncs your files in the cloud ( ) for access on your computer.


 0 kommentar(er)
0 kommentar(er)
